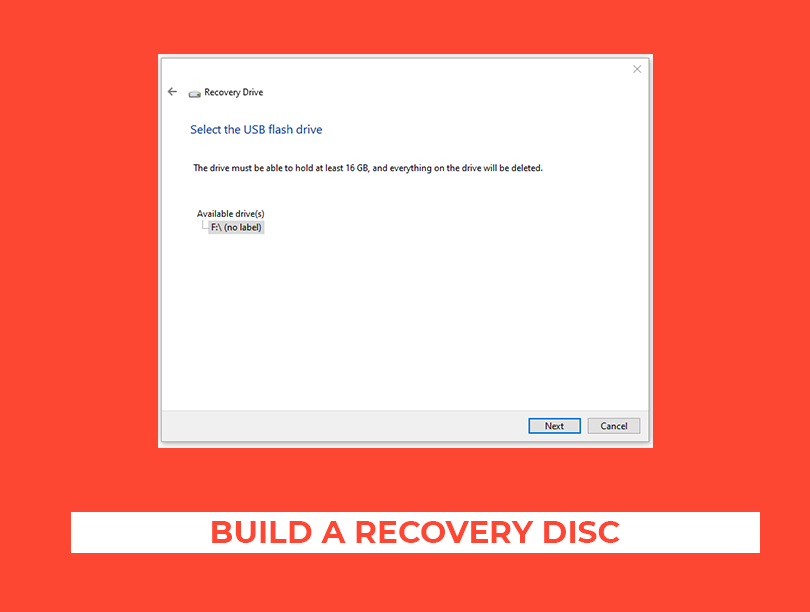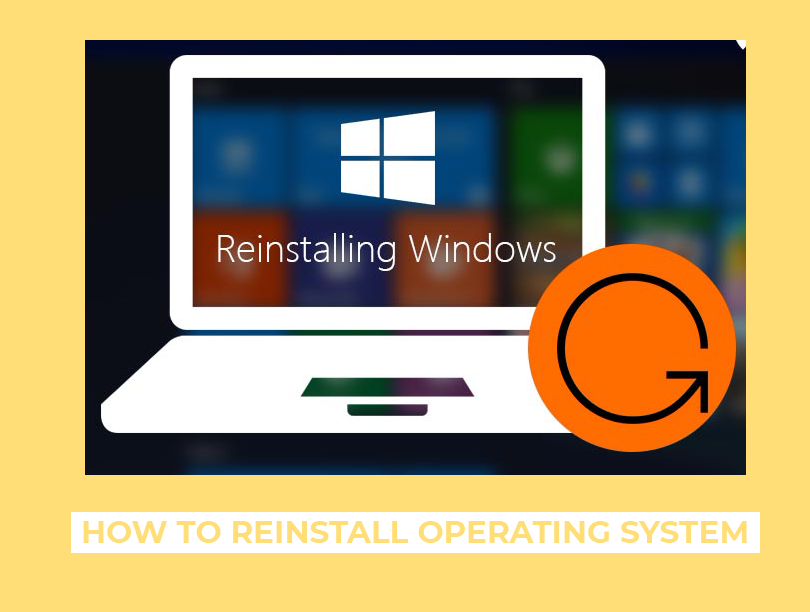How to Replace Laptop Hard Drive And Reinstall Operating System, If there are signs of a hard drive failure, then it’s the best option to substitute your device until it fully wears out.
This allows you to save the data, including the operating system. While this repair is more complex, as many consumers feel comfortable performing on their own, also you can save money by doing it yourself.
Go Through The Brief Guide About How To Replace Laptop Hard Drive And Reinstall Operating System
In this guide, we will clarify the basic steps for Replace Laptop Hard Drive And Reinstall Operating System. This guide serves to repair a damaged hard disc and to replace an old disc with more space.
Steps to Replace Hard Drive
1. Take The Back-Up Data
The very first step is to make sure you have taken the backup of everything containing programs, documents, photo and video files, and other important files. Let me tell you something more mesmerizing.
You can take these backups by using the cloud to save hard drive storage via a backup service or by using an external data storage device.
2. Build A Recovery Disc
Build a recovery disc that the computer uses to boot the new, in order to reset your Windows operating system on your new computer blank drive, is updated. You can build this by visiting the Windows website and uploading it to a CD-ROM or USB device for your specific operating system version.
Before starting your disc or drive, make sure you have ample free space and that it is correctly formatted according to Windows instructions.
3. Remove The Old Drive
Before beginning, make sure your computer is disabled and disconnected. Even we suggest using an anti-static pad and wristband. Both the machine and you are based on this tool. Open the door to your computer case to start the operation.
Find the disc and detach from the drive the power cables and data connectors. Normally there are several small screws holding the drive in the case. Remove them next, then pull the hard disc with the sliding motion from the case of the machine or bay.
4. Install The New Drive
Only reverse the steps you have already taken to get the latest drive-in. Plug the power connectors into the manuals for the new drive, followed by data link cords. Remove the screws holding the drive in the box, replace the box door, and you are ready today to install a new drive.
5. Reinstall Operating System
You have to format and partition the hard disc properly after you have finished replacing the physical portion of your hard disc and before you ever use the disc for the first time. For Windows users, this is a simple operation, but before anything else, it must happen.
How To Reinstall Operating System?
- Start linking and connecting your PC. Click the “Escape” key on the HP computers again and again after start-up.
- In order to enter the boot menu, a start-up menu will appear. Tell the computer where to start by using Boot Menu – the USB or installation drive you produced and inserted early on.
- Follow the partitioning, formatting, and installation prompts on your new disc. The default settings may be used by most users, and nothing can be changed at this moment.
- The computer can be restarted. Moreover, the computer will restart on its several times before it is done. Allow a couple of hours for your hard drive to complete.
- After restarting the computer, when you see a windows log-in screen it means you are ready to use your new drive.
So follow these easy steps to Replace Laptop Hard Drive And Reinstall Operating System!